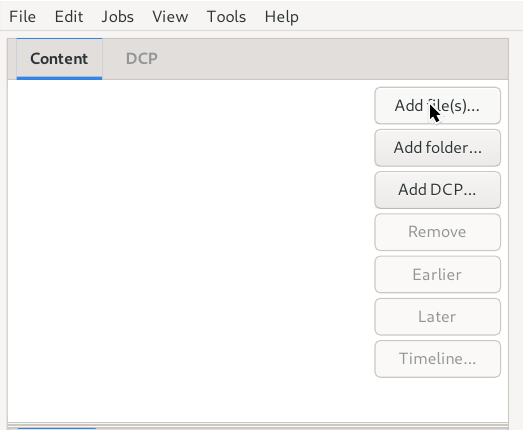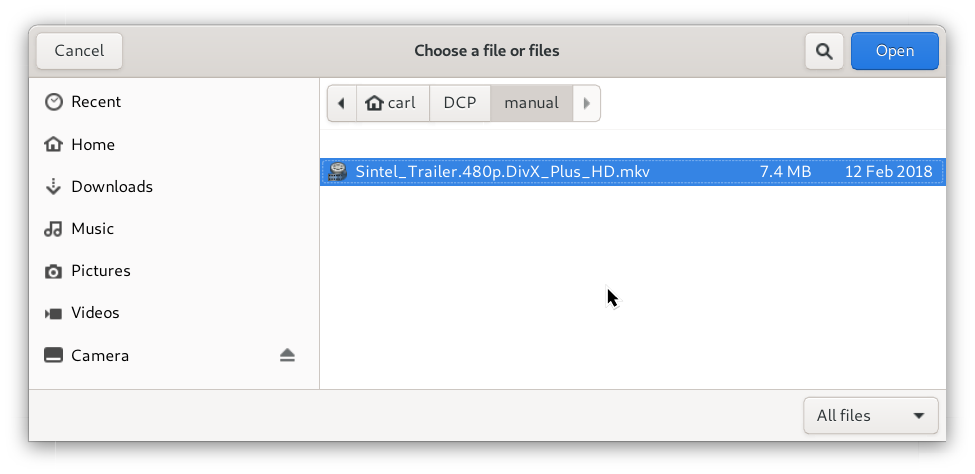The next step is to add the content. DCP-o-matic can make DCPs from multiple pieces of content, but in this example we will use a single piece. Click the Add file(s)... button, as shown in Figure 3.3, “Adding content files”, and a file chooser will open for you to select the content file to use, as shown in Figure 3.4, “Selecting a video content file”.
Select your content file and click Open. In this case we are using the Sintel trailer that we downloaded earlier.
When you do this, DCP-o-matic will take a look at your file. After a short while (when the progress bar at the bottom right of the window has finished), you can look through your content using the slider underneath the black preview area, as shown in Figure 3.5, “Examining the content”.
Dragging the slider will move through your video. You can also click the Play button to play the content back.