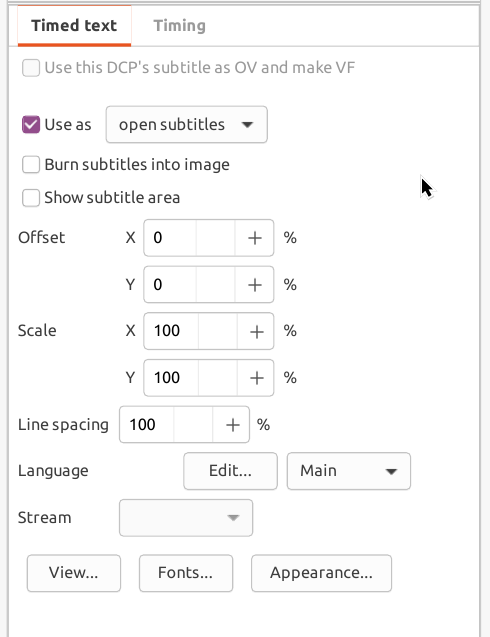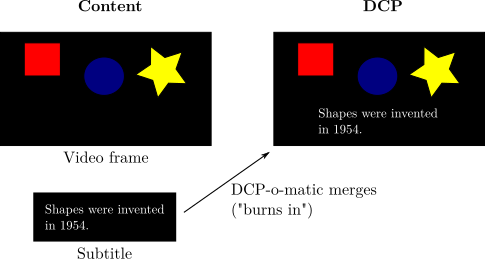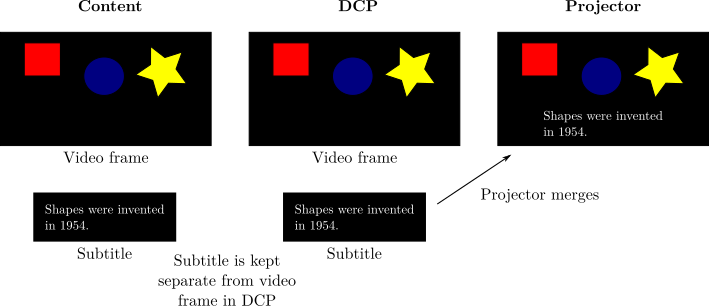The timed text tab contains settings related to subtitles and closed captions in your content, as shown in Figure 6.10, “Timed text settings tab”.
Depending on where timed text comes from it can sometimes be used as either an open subtitle (to be overlaid onto the cinema screen and seen by everybody) or as a closed caption (to be displayed to individual viewers using a special system such as the Doremi CaptiView™)
DCP-o-matic can either:
- Extract timed text that is embedded in video files, or
- Use timed text from SubRip (
.srt), SubStation Alpha (.ssaor.ass) or DCP XML files. You may find the free program Subtitle Edit useful for creating such files.
Embedded timed text is usually represented using a set of bitmaps, especially on files that have come from DVD or BluRay. Such text can be used as a subtitle, but not a closed caption (since the closed captioning system requires the text to be delivered as character codes rather than as an image).
In contrast, SubRip, SubStation Alpha or DCP text can be used as either a subtitle or a closed caption.
With subtitles you have the further choice of whether to burn the subtitles into the image or include them as a separate subtitle ‘asset’ within your DCP (in which case the projector overlays them onto the image on playback). The difference between burn-in and overlay is illustrated by Figure 6.11, “Burnt-in subtitles” and Figure 6.12, “Separate subtitles”.
The advantage of separate subtitles is that the same video content can be used for DCPs in many different languages. This means that only a small text file needs to be changed for each target language, rather than a large video file. It also means that the time-consuming video encoding need only be done once for the project rather than once for every language.
Select the Use as check-box to enable the timed text in the selected content, then choose what you want to use the text for: open subtitles or closed captions.
Select the Burn subtitles into image check-box to burn subtitles into the image; if this is not ticked the subtitles will be included separately in the DCP to be rendered by the projector.
The X Offset and Y Offset controls move subtitles around within the image. These controls have no effect for closed captions. The offsets are expressed as a percentage of the video frame size; 100% X offset is the entire width of the frame, and 100% Y offset is the entire height. Hence, to move the subtitles down by half the frame height you would use a Y offset of 50%.
The X Scale and Y Scale controls scale subtitles. These controls have no effect for closed captions. Scale values of 1 make the subtitles the same size (relative to the size of the image) as they are on the original. Values lower than 1 make them smaller, and values higher make them larger. You can stretch the subtitles in either direction by specifying different values for X and Y scale. Subtitles from DVD and Blu Ray sources are frequently larger (relative to the video frame) than those typically used for DCP, so it is often useful to scale such subtitles down using these controls.
The Line spacing control adjusts the line spacing of the subtitles. This only works for subtitles that did not come from bitmaps.
The Stream control changes the subtitle stream that is used when the content has more than one.
If you are using non-image (text) subtitles or closed captions you can see the subtitle text and timings by clicking the View... button, or specify the fonts that should be used by clicking Fonts....
With any subtitles you can click Appearance... to change how the subtitles look. Some of the controls in the Appearance only apply to burnt-in subtitles, as only limited control is available for subtitles rendered by the projection system.